![]() Afbeeldingen bewerken in LibreOffice Writer. Daar gaat het in dit artikel om. Afbeeldingen die je wilt gebruiken kunnen gemaakt zijn met een grafisch programma, gescand van een origineel of gedownload van het internet (gratis of gekocht) maar het kunnen ook foto’s zijn die gemaakt zijn met een digitale camera.
Afbeeldingen bewerken in LibreOffice Writer. Daar gaat het in dit artikel om. Afbeeldingen die je wilt gebruiken kunnen gemaakt zijn met een grafisch programma, gescand van een origineel of gedownload van het internet (gratis of gekocht) maar het kunnen ook foto’s zijn die gemaakt zijn met een digitale camera.
Writer kan verschillende vector (lijn tekening) en raster (bitmap) bestandsformaten importeren. De meest voorkomende bestandsformaten zijn GIF, JPG, PNG, en BMP.
Bij het kiezen of maken van foto’s moet je rekening houden met de beeldkwaliteit en of de foto wordt afgedrukt in kleur of grijstinten (’zwart-wit’).
Gebruik voor drukwerk een resolutie van 300 dpi (dots per inch) voor foto’s en 600 dpi voor lijntekeningen.
Wees voorzichtig met afbeeldingen die je van internet downloadt. Die zijn vaak slechts 72 dpi en daardoor alleen maar geschikt voor weergave op je beeldscherm of op je website maar absoluut ongeschikt voor drukwerk. En dan hebben we het nog niet eens over de auteursrechten van dergelijke afbeeldingen!
Om foto’s en andere bitmap afbeeldingen te bewerken gebruik je een bitmap-editor. Om lijntekeningen te bewerken gebruik je een vector-tekenprogramma.
Je hoeft daarvoor absoluut geen dure programma’s aan te schaffen. Er zijn voldoende gratis open source programma’s via internet te verkrijgen zoals Gimp (bitmap-editor) of Inkscape (vector tekenprogramma). Deze en vele andere programma’s zijn van uitstekende kwaliteit en werken zowel onder Windows, Macintosh OS X als Linux.
Om het beste resultaat te krijgen:
- Maak je afbeeldingen zodanig dat ze overeenkomen met de afmetingen die je in je document nodig hebt of
- gebruik het juiste grafische pakket om foto’s en tekeningen te vergroten of te verkleinen (verschalen) naar de juiste afmetingen.
Beeldbewerkingen zoals het aanpassen van helderheid, contrast, kleurbalans, bijsnijden, enzovoort doe je bij voorkeur in een grafisch pakket en niet met Writer.
Wanneer het boek in zwart-wit wordt gedrukt converteer dan alle afbeeldingen die in kleur zijn naar grijstinten voordat je een pdf-bestand van het boek maakt. Om afbeeldingen in Writer te converteren gebruik je de keuzelijst in de werkbalk Afbeelding.
Een volgende keer ga ik verder in op het plaatsen van afbeeldingen in je tekst. Daarbij behandel ik onder andere verschillende plaatsingsmogelijkheden.
Wil je meer te weten komen over de opmaak van documenten? Kijk dan op de pagina “Zelf je boek opmaken met LibreOffice Writer”.
Vind je dit artikel handig? Laat dan hieronder een reactie achter. Liken of retweeten mag natuurlijk ook;-)
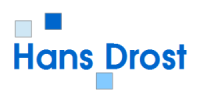
1 comment for “Afbeeldingen bewerken in LibreOffice”